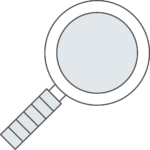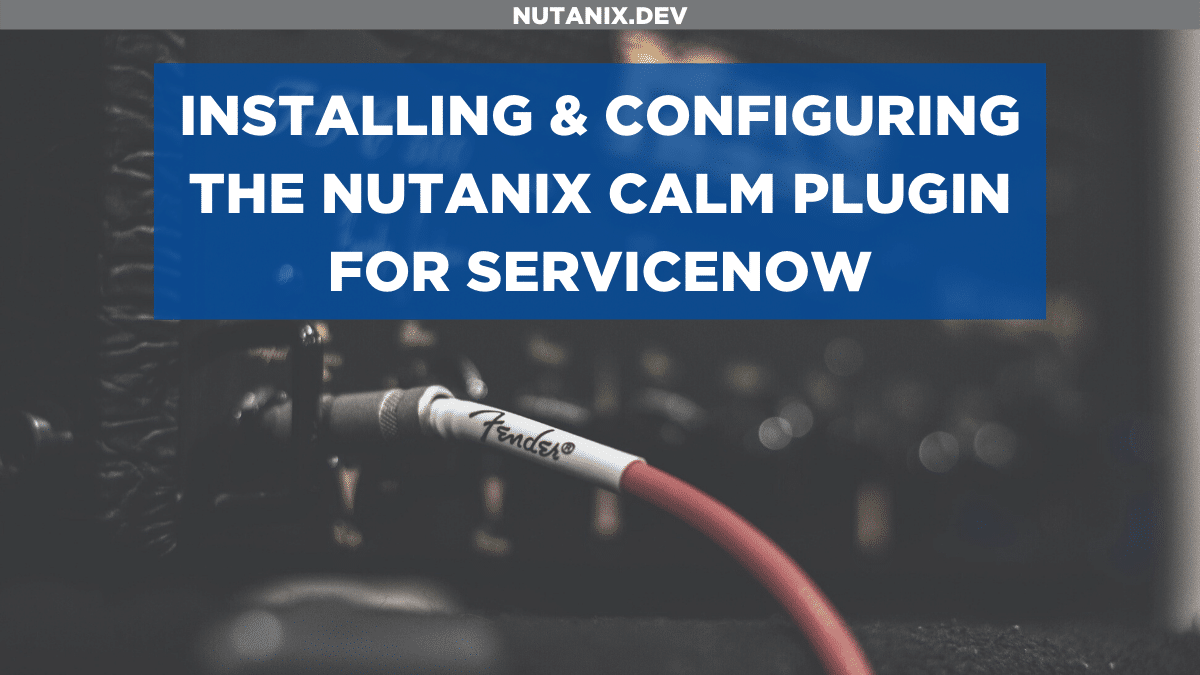Nutanix Calm is the self-service portal product of Nutanix. With Nutanix Calm it is possible for enterprises to automate infrastructure and application deployments. In this document we will show how to install and configure the Nutanix Calm plugin for ServiceNow. ServiceNow is a tool that is widely used by many enterprises. Integrating ServiceNow with Nutanix Calm offers end-users the possibility to create, manage and delete Nutanix Calm applications directly via the ServiceNow web interface.
General Overview
If you want to install the Nutanix Calm plugin for ServiceNow, you need to have admin access to a ServiceNow instance. If you don’t have a ServiceNow instance available, but you want to try the Nutanix Calm integration, it is possible to request a temporary developer instance via this link: https://developer.servicenow.com/dev.do
Note: Version 1.2 of the plugin will be installed on a New York version of ServiceNow
Install and configure the Nutanix Calm plugin
ServiceNow is a product that runs in the cloud. A MID server needs to be installed in order to allow ServiceNow to communicate with Nutanix Calm. In this example I use a Windows 2016 server that is joined to an Active Directory domain. Below you can see a high-level overview of the solution.

Installing the mid server
- To install the
MIDserver, first login on your ServiceNow instance and search for theMIDserver section. - Go to Downloads and select the correct version of the installation files. In this case it is the
Windows 64 bitvariant. - Copy the installation file to your Windows 2016 server.

- Create a directory on your Windows server and copy the installation files to the newly created folder.
- Extract the zip file and run the
installer.batfile in theagent directory.

- The
installer.batfile will open an installation wizard. - Enter your ServiceNow instance URL and credentials.
- Test your connection before proceeding clicking
next.

- On the next screen give your
MIDserver a name and pressnext.

- Press
nextafter verifying the configuration.

- Start your
MIDserver and pressExit.

- If you want to double check if the service is running, open
services.mscand make sure theServiceNow MID Server_<MID server name>service is running.

- When the service is running, go back to the ServiceNow web interface and go to the
Serversboard in theMIDserver section and check if the newly installedMIDserver is listed. You will see the server is not yet validated. - Click the checkbox next to your
MIDserver entry and run thevalidateaction.

- Check if all fields in the pop-up box are enabled and press save. Now the
MIDserver will be validated. This can take a few minutes to complete.

- Do not proceed to the next steps before the
MIDserver is validated.

Plugin Prerequisites
Additional pre-requisites must be checked before we can install the plugin.
Global Application Scope
- Make sure you are in the global application scope. This can be verified by going to the
settingsin the right upper corner, go to theDevelopertab and make sure the value forApplicationis set toGlobal. Optionally you can enableShow application picker in header. This will show the current application scope at the right upper corner of the ServiceNow web interface.

Table Permissions
- Verify if all of the tables listed below have the required permissions.
| Table | Label | Permissions |
|---|---|---|
| sys_user_has_role | User Role | Read, Create, Update |
| sys_user_grmember | Group Member | Read, Create, Update |
| sys_group_has_role | Group Role | Read, Create, Update |
| item_option_new | Variable | Read, Create, Update |
| sys_user_group | Group | Read, Create, Update |
| sc_category | Category | Read, Create, Update |
| sc_catalog | Catalog | Read, Create, Update |
| catalog_ui_policy | Catalog UI Policy | Read, Create, Update |
| catalog_script_client | Catalog Client Scripts | Read, Create, Update |
| user_criteria | User Criteria | Read, Create, Update |
| question | Question | Read, Create, Update |
| question_choice | Question Choice | Read, Create, Update |
You can verify the permissions by checking the Tables dashboard in the System Definition section. You can use the filter at the top of the page to find the correct table.

- Click on the correct table, go to
Application Accessand check the permissions. - When the permissions are correct, click
Update. - Repeat this procedure for all the tables.

Additional System Properties
- Enter
sys_properties.LISTin the search bar on the left of the ServiceNow web interface. This will open a different tab in your browser. - Search for the
glide.sc.guide.tab.validatekey and set the value totrueand pressUpdate.



Install the User Criteria Scoped API Plugin
- Go to the
Pluginsection, search for the plugin using IDcom.glideapp.user_criteria.scoped.apiand install it.

Installing and Configuring the Plugin
There are two methods of installing the Nutanix Calm ServiceNow plugin. The first method is a manual installation, the second one is via the ServiceNow Store. Both methods are shown in this document.
Installing v1.2 plugin via ServiceNow Store
- On the ServiceNow web interface, enter
System Applicationsin the filter field on the left side of the screen. - Click on the
Allsection under theAll Available Applicationsheader and enterCalmin the search bar. The plugin will be ready for configuration after clickingInstall.

- If the application is not found, login on the ServiceNow store and allow your ServiceNow instance to install the Calm plugin. Follow the steps in this video to add the application to your ServiceNow instance:
Contact your ServiceNow administrator if you do not have a login for the ServiceNow store.
Note: It is not allowed to install applications on ServiceNow developer instances using the ServiceNow Store. Please follow the manual procedure to install the Nutanix Calm ServiceNow plugin.
Installing v1.1 and v1.2 plugin manually
- Download or git clone the files in the following git repo: https://github.com/nutanix/Calm-Servicenow-Plugin
- You will see several folders in this repo. We will require both the v1.1 and v1.2 folder. Initially we will use the
Nutanix Full Certified Build(v1.0+v1.1).xmlfile in the v1.1 folder. - Go to the
Retrieved Update Setssection and upload theNutanix Full Certified Build(v1.0+v1.1).xmlfile


- When the file is uploaded, go into the
Nutanix Calmupdate set.

- Press
Preview Update Setand wait until completion. If you get an error on this step, verify the pre-requisites earlier in this document.

- Press
Commit Update Setwhen the preview process completes.

- Perform the same procedure for the
Nutanix Calm V1.2_5.xmlfile in the v1.2 folder.
Below you can see the result of uploading the two XML files and performing a preview and a commit on both.

Configuring the Plugin
After completing the steps above, we can now configure the Nutanix Calm plugin.
- In the search bar on the left, search for
calm.
Note: You can press the star icon next to the Nutanix Calm section to create a favorite.
- It is important to change your application profile from
GlobaltoNutanix Calmat this moment in time. - Go to
Application Propertiesand fill in the required information:- Search for your
MIDserver by pressing the search icon next to the input field - Press the lock icon next to the
Calm Instancefield and enter the URL to your Calm instance in following format:https://<hostname>:<port> - Enter your Calm username and password
- Configure your
Approval workflow. If you want to auto-approve, chooseNutanix - Auto Approveby pressing the search icon. - Configure the
Assignment Group. In this case I selected a random one.
- Search for your
- When everything is entered, press
Save PropertiesA connection and login attempt to your Calm instance will be performed. - If everything was successful, a
Sync Nowbutton will become visible. Click it before continuing.

The duration of the syncing process depends on the size of your Calm environment. The sync is complete when the Sync is in progress bar on the Application Properties section disappears.
You can now browse through your projects, blueprints and deployed applications via ServiceNow.
Create a Catalog Item
- If you want to provision an application via ServiceNow, you first need to create a
Catalog itemfor the blueprint.Go toCatalog Itemsand pressNew.

- Choose your project, blueprint and application profile for your catalog item.

- On the
Choose Optionstab you can check all the input parameters defined on your blueprint.

- On the
Checkouttab you give a name and a description to your catalog item. When you are ready, pressCheckout.

- The catalog item is now being created and can be requested after a few minutes. Go back to the
Catalog Itemssection and check if the item is present.

Launch Catalog Item
- To launch the catalog item, click on it and press
Launch.

- Enter the mandatory information and press
Order Now.

This will trigger the required API calls via the MID server to your Calm instance. You can check the progress by checking the Orders section, or by opening the Calm UI.


When the order is complete, you can find it in the Applications section.

Performing Day-2 Operations
- If you want to perform an action on a deployed application, go to
Applications, choose your application and scroll down. - Pick the correct action (in this case we will restart the Windows server), right(!) click and choose
Perform Action.

The action is now invoked.

Summary
This document demonstrated how to:
- Install a
MIDserver - Install and configure the Nutanix Calm ServiceNow plugin
- Create a catalog item
- Launch a catalog item
- Perform a day-2 operation on a provisioned application
This document can also be found on the Nutanix Belux blog: http://thecloudsaloon.com/installing-and-configuring-the-nutanix-calm-plugin-for-servicenow/
Wrapping Up
Huge thanks to Yannick Struyf for creating this great content! Thanks for reading a have a great day. 🙂